Tips & tricks on Sportlyzer (2): schedules & planning
The second post in our series of “Tips & tricks on Sportlyzer” focuses on schedules & planning. Read on to see how to make the most of Sportlyzer for your club. And if you haven’t read our previous post, you can find the link to it from the bottom of this post.
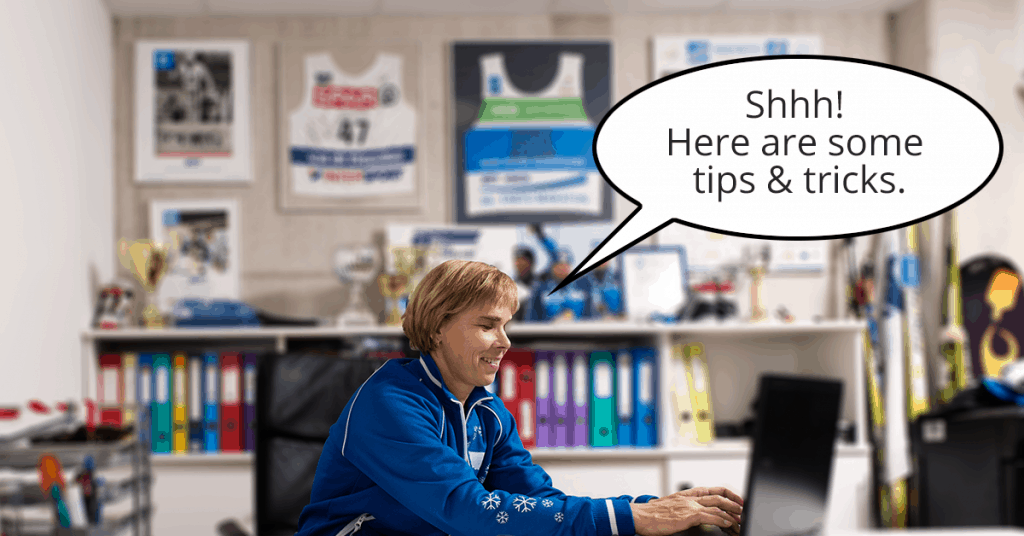
Tip 1: Parents can sync their kids’ training schedules to their personal calendars
Parents can stay up to date with their kids’ training schedules by adding the schedules to their personal calendars (Google, Outlook, Mac, iPhone, etc.). One of the club’s coaches or managers needs to share the calendar links to them beforehand.
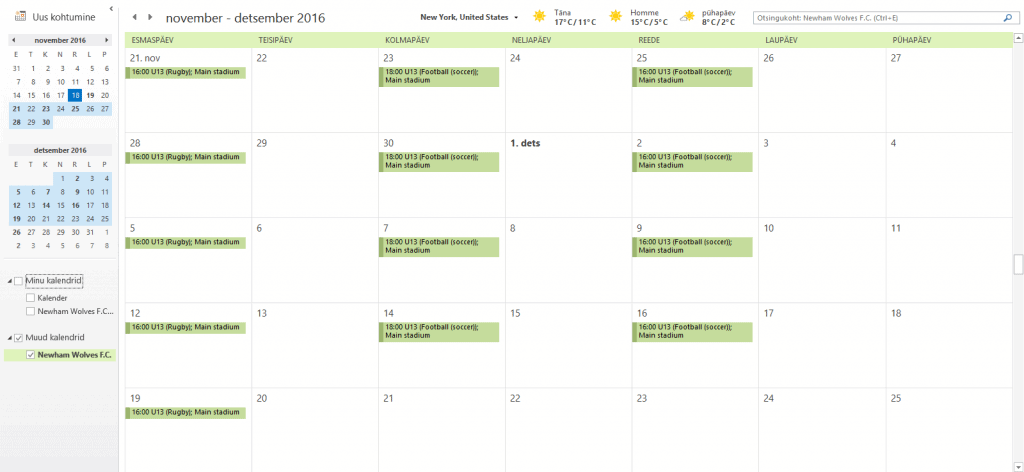
What should coaches / managers do?
- Go to “Calendar”.
- Click on “Share” in the top right.
- Choose which calendars you wish to share.
- “Club schedules” should be used if you want to send links to all parents at once. This way they will get access to the general club/group schedule.
- “Individual schedules” should be used if each of your players has a different schedule. But for this, each calendar link needs to be sent separately.
- Choose what or who do you want to include in the calendar.
- Copy the link.
- Send it to all parents (or players). You can use Sportlyzer Messaging tab for this or send it via WhatsApp, Facebook, email, etc.
What should parents do?
- Parents should take a look at our help material to see how to add Sportlyzer calendar to your personal calendar app.
- If you want the calendar to keep syncing, make sure you subscribe to the calendar updates as the instructions say. If you just import the file, it will be a one-time import and it will not keep syncing.
Alternatively, parents can use the Parent App to be up to date with theirs kids’ schedule. And kids can use the Player App to see their own schedules.
Tip 2: Send schedule update notifications to players and parents
Whenever a coach or a manager updates a calendar entry, an update of the change can be sent to all players and parents who are part of that event.
Players and parents will receive these updates on their emails or on the Player App or Parent App.
NB! The club has to be using Sportlyzer Full Package (Premium) to send any notifications or messages.
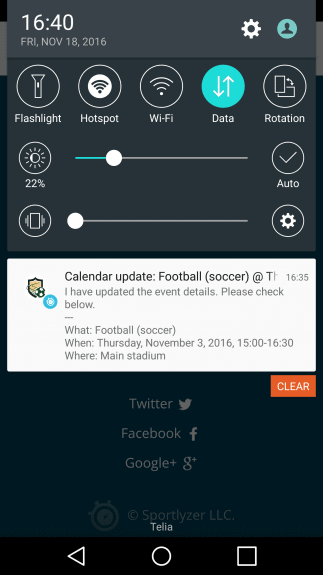
Here’s what to do:
- On the web app
- After editing an event, check “Notify invitees about changes” before saving your changes.
- Save your changes.
- A messaging window will open. Make changes to the text, if necessary, and check/edit the list of recipients.
- Send the message.
- On Android Coach Diary
- When editing any event, your changes are saved automatically.
- When you go back from the “edit” page, you will be asked if you want to send notifications. Choose “yes”.
- Edit the notification, if necessary, and send it out.
- On iOS Coach Diary
- After editing the event save the changes.
- You will be asked if you want to send notifications. Choose “yes”.
- Edit the notification, if necessary, and send it out.
Tip 3: Share all schedules on your website
This tip is for managers only
Calendar widgets let you display a beautifully designed club schedules on your website, which are always up to date and easily accessible for all players, parents and possible new members. Viewers can filter events based on time, groups or event type.

To add the calendar widget to your website, do this:
- Make sure, you are using Sportlyzer as a manager.
- Go to “Preferences” -> “Website widgets”.
- Choose “Calendar (full)” or “Calendar (small)” from the top.
- Make sure the widget is set to “active” (top right).
- Go to widget settings and choose which groups and event types you want to display there. Also choose what will be the default period displayed in the widget. Save your changes.
- Copy the iframe code and place it on your website’s html editor (ask help from your webmaster if necessary).
- You can change the widget’s width and height by changing their values in the code.
Tip 4: Attach game plans, exercise videos, etc. to sessions
You can attach links to various files, videos or web pages to each training session. So, if you have created or collected a list of exercises and game plans, you can attach these as links to the appropriate sessions. This way, you and your players will know exactly what has been planned for the session.
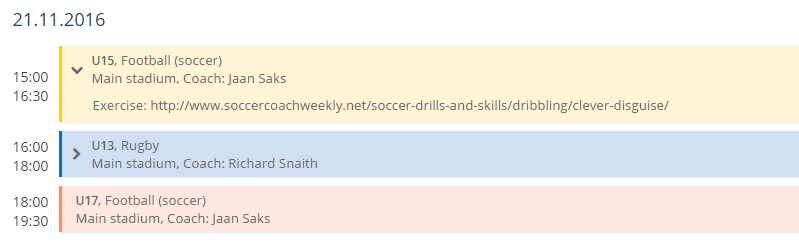
Adding files or links to planned sessions:
- Prepare a list of exercises or game plans by doing one of the following:
- Save images or pdf files on your Dropbox or Google Drive (you can create public links for all of those).
- Create a list of YouTube videos or blog posts with exercises.
- Create a workout and add the appropriate exercise link to the workout comments.
- Save the workout.
Tip 5: Manage schedules on the go with the Coach Diary app
Manage everything on the go – our mobile Coach Diary app lets you handle your schedules, mark attendance, view player availability, etc. from your mobile. Use it on the field, while commuting, or while at a training camp.

What you can achieve:
- All your players, workouts and games are always with you.
- Plan next sessions.
- Mark attendance of players with a few clicks.
- View who’s able to attend and who’s not (RSVP)
- Substitute another coach and see everything relevant to that session.
- Player and parent database on your phone, including emergency contacts
- Send group SMS or email about a sudden change in the next morning’s competition trip.
Just download the Coach Diary app and go have fun or read how one young coach uses Coach Diary to simplify his daily tasks.
NB! We recommend to set up your account and club on the web app first and then start using the mobile app.
Related articles:
